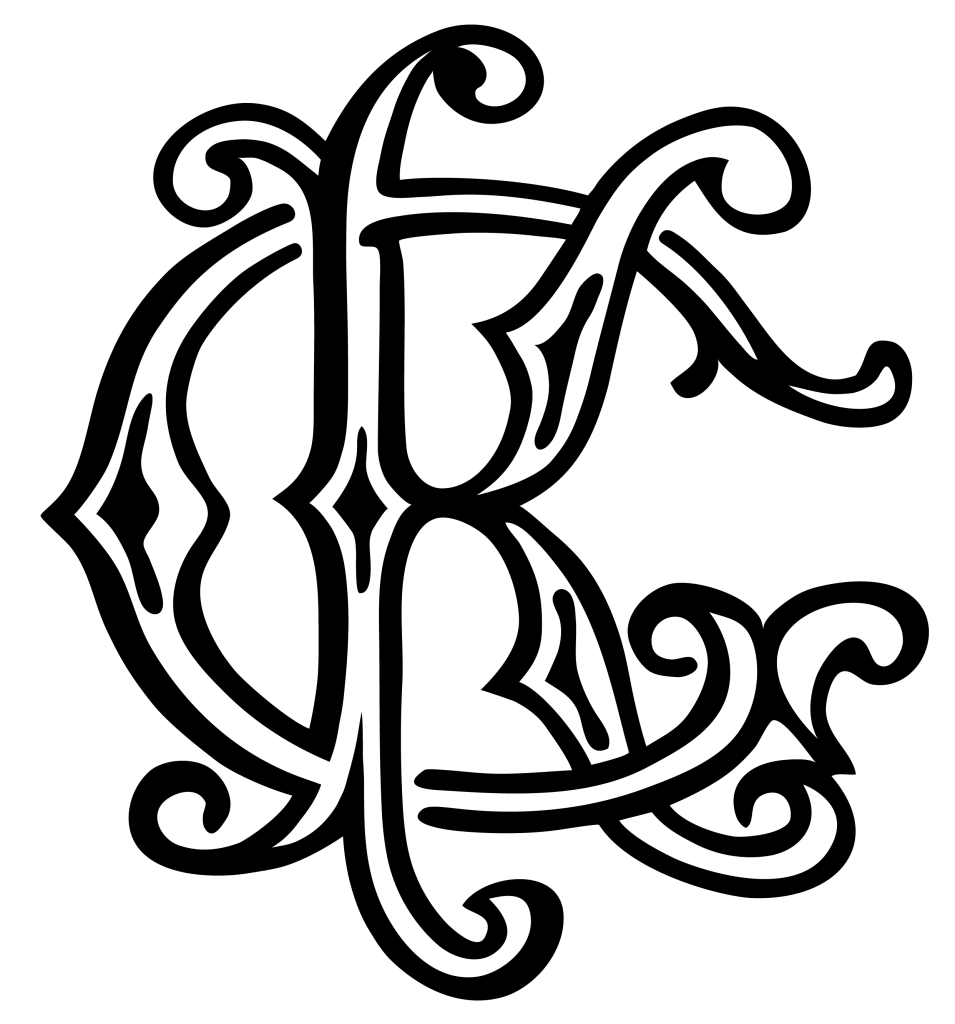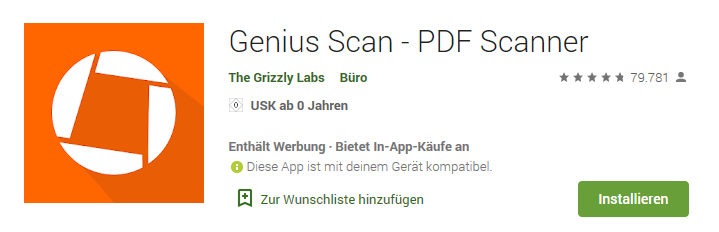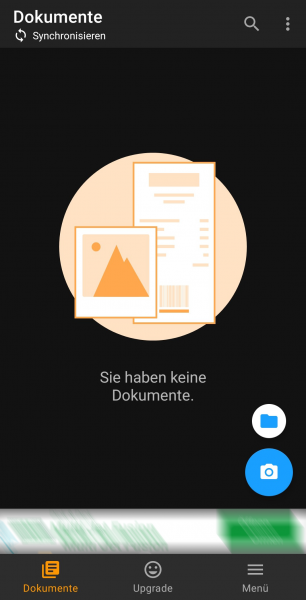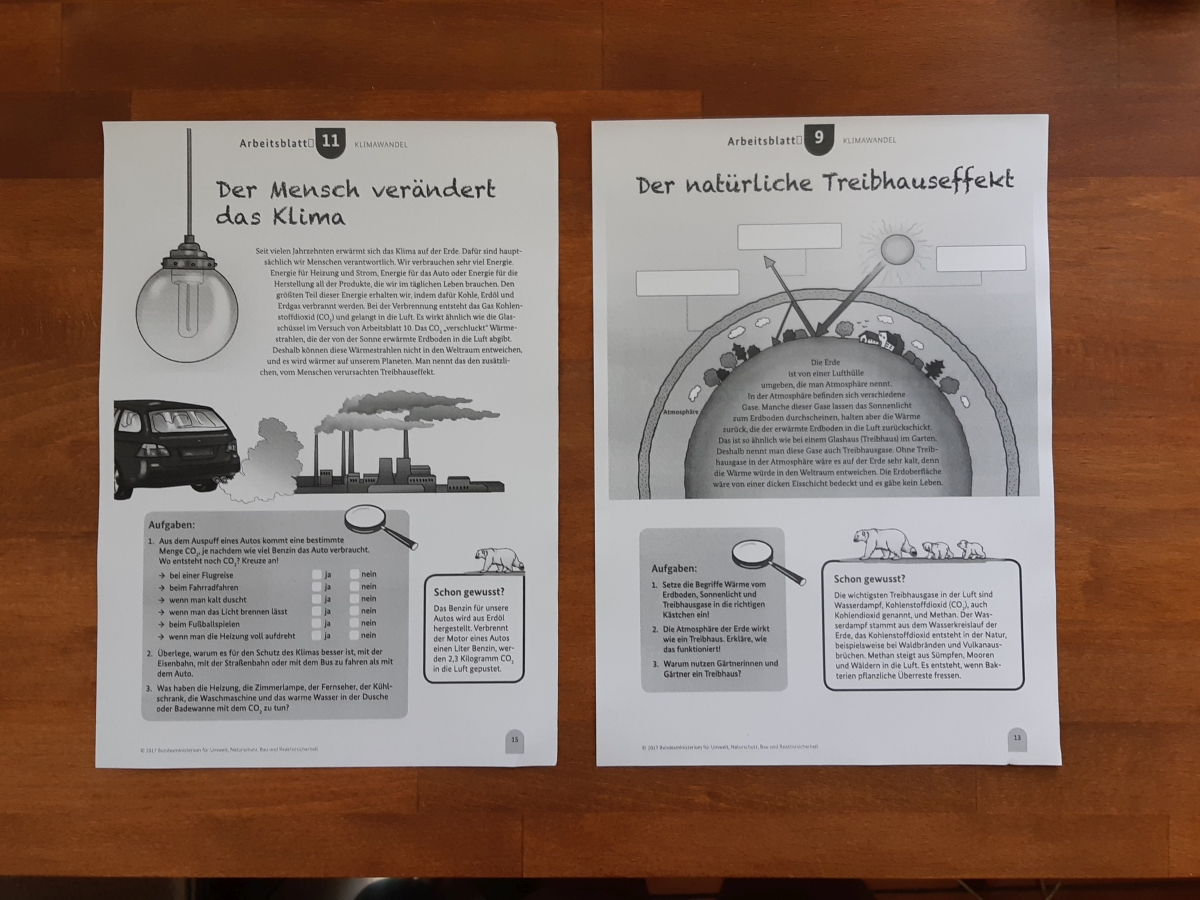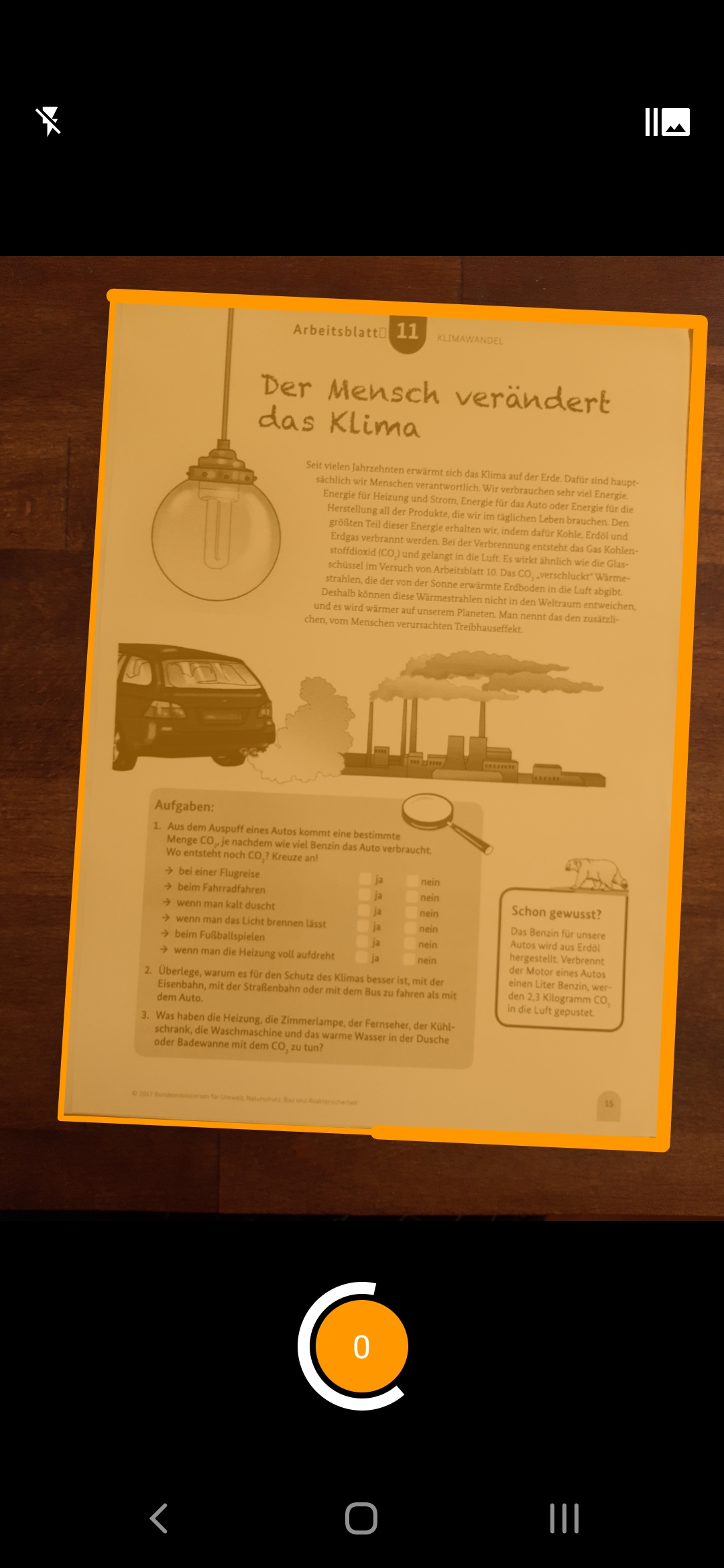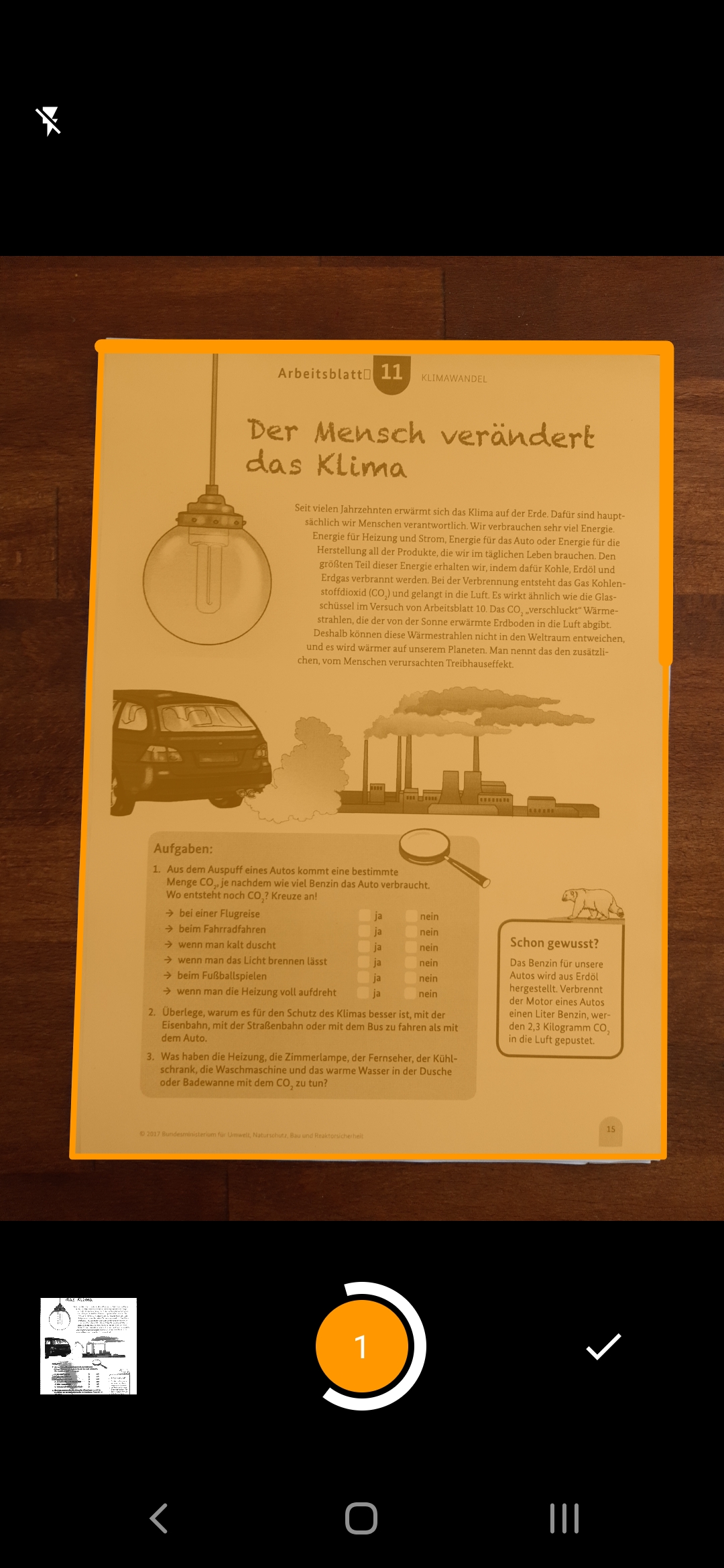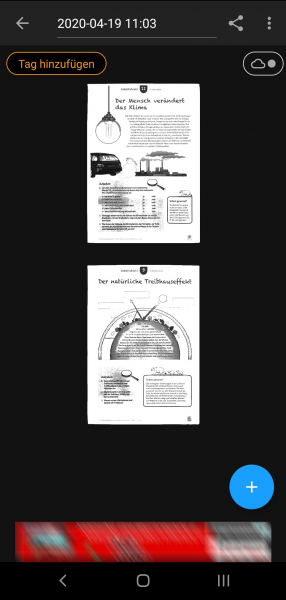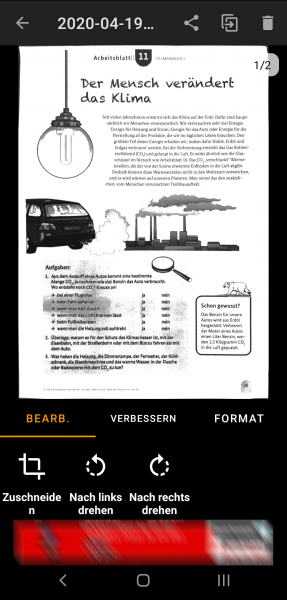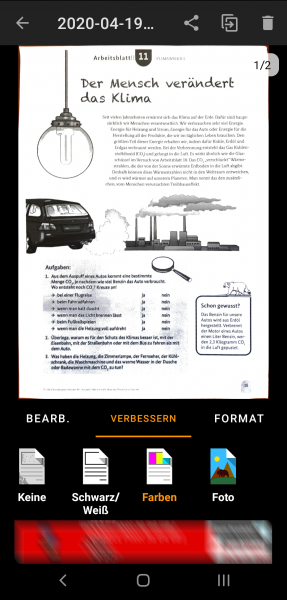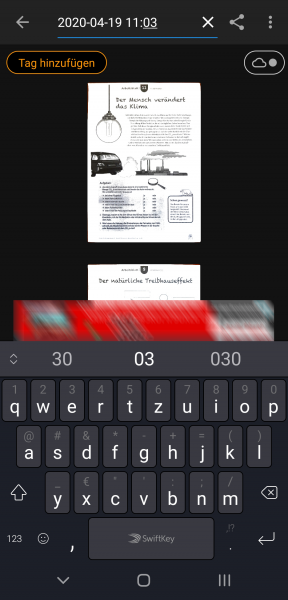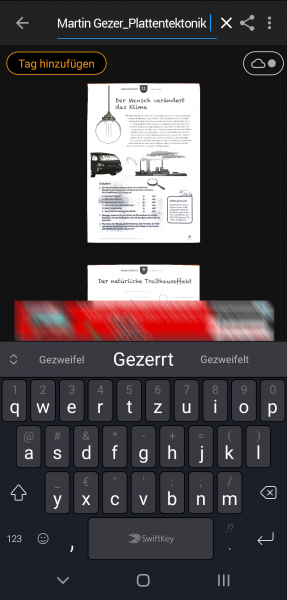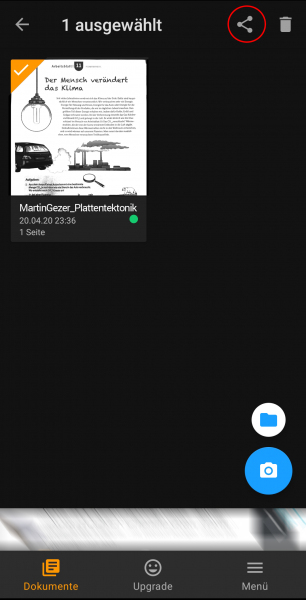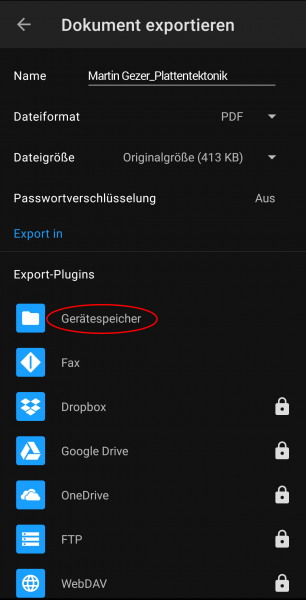Möchte man ein Dokument in gedruckter Form in eine digitale Version “umwandeln”, kommt meist ein PDF-Scanner zum Einsatz. Hier wird die kostenlos verfügbare und plattformübergreifende App “Genius Scan – PDF-Scanner” vorgestellt.
1. Installiere die App “Genius Scan – PDF-Scanner” aus dem Google Playstore. Du findest sie hier:
Achtung: Die kostenlose Version der App beinhaltet Werbung und In-App-Käufe! Achtet darauf, beides so gut wie nur möglich zu umgehen!
2. Öffne die App. Gestatte ihr, auf Gerätespeicher und Kamera zuzugreifen – sonst funktioniert sie nicht. Dich lächelt folgendes Bild an:
3. Bereitet die Blätter, die ihr einscannen wollt, so vor, dass ihr sie am besten flach auf den Tisch oder Fußboden legt. Bitte macht alle verfügbaren Lichter im Raum an – so wird das Ergebnis am besten! So könnte das aussehen:
4. Klicke auf das Kamera-Symbol unten rechts. Es öffnet sich die Live-Ansicht, die automatisch die einzelnen Seiten scannt, wenn du sie ruhig und nacheinander darüber hältst! Warte, bis der orange Rand einmal ums Blatt “gewandert” ist – dann wurde es erfolgreich gescannt! Wie viele Seiten erfolgreich erkannt wurden, zeigt der “Zähler” in der Mitte unten.
5. Bist du fertig mit dem Scannen, klicke auf das Häkchen unten rechts. Dann gelangst du zur Übersicht der gescannten Seiten.
Klickst du auf die einzelnen Seiten, kannst du dort unter “VERBESSERN” auswählen, ob die Seite in Schwarz-Weiß, in Graustufen oder in Farbe abgespeichert werden soll. Auch Bilddrehungen und den Zuschnitt kannst du dort (unter “BEARB.”) vornehmen!
6. WICHTIG: Gib der Datei einen eindeutigen Namen! Klicke dazu oben auf das Datum und benenne die Datei so: Name_Thema. Ein Beispiel: Martin Gezer_Plattentektonik.
7. Speichere die Datei auf dem internen Speicher deines Smartphones. Wähle dazu die gewünschte(n) Datei(en) aus und klicke oben rechts auf das “Teilen”-Symbol. Klicke im nächsten Fenster auf “Gerätespeicher”. Wähle abschließend einen Ordner zum Speichern der Dateien aus und klicke unten auf “Auswählen”.